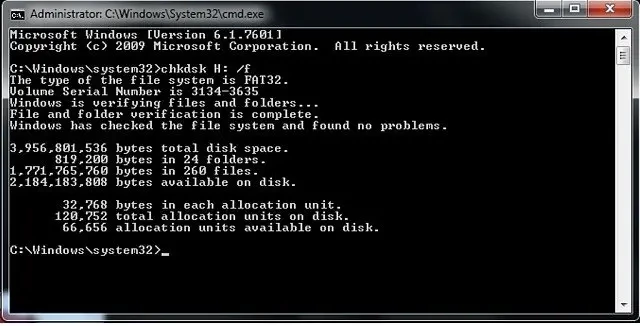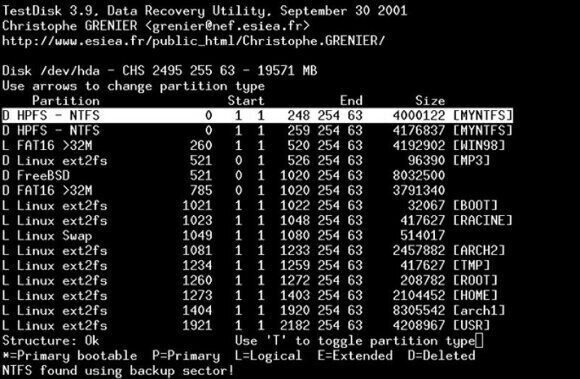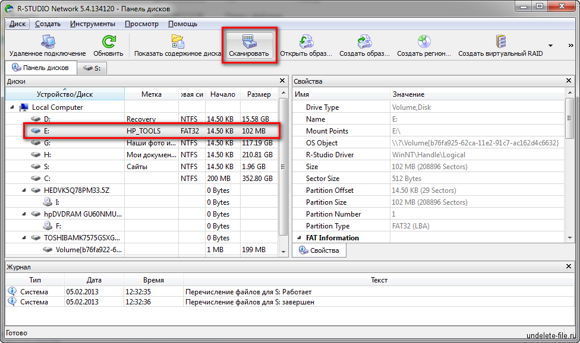Если на USB-накопителе нет важных данных, его можно просто отформатировать и продолжить использование. Но что делать, если данные удалить нельзя? Есть ли решение? К счастью, в большинстве случаев проблема с USB-накопителем возникает только на программном уровне, в то время как физически данные все еще сохранены. Сбой может произойти по различным причинам, чаще всего из-за вирусов или когда работа была некорректно завершена во время записи или чтения, например, вы выдернули USB-накопитель из порта или было отключено электропитание. Доступ можно восстановить несколькими способами. Мы рассмотрим с вами рабочие методы, которые помогут восстановить файлы на вашем переносном накопителе. Вам просто нужно будет внимательно следовать инструкции.

Проверка на ошибки - это самый быстрый, простой и наименее болезненный способ восстановления доступа к файлам на USB-накопителе. Вам даже не понадобится скачивать дополнительное программное обеспечение, так как все операции будут выполняться с помощью командной строки Windows. Когда вы подключаете носитель к USB-разъему и вместо открытия файлов видите окно с требованием отформатировать USB-накопитель, нажмите «Нет», иначе данные могут быть безвозвратно потеряны!
Запустите командную строку от имени администратора. Для этого нажмите кнопку Пуск, введите "cmd" в строке поиска, кликните правой кнопкой мыши на результате поиска и выберите "Запуск от имени администратора". На Windows 10 вы также можете сделать это, кликнув правой кнопкой мыши по кнопке Пуск.
После отображения мигающего курсора введите команду "chkdsk x: /f", где "x" - это буква, под которой ваш USB-накопитель отображается в системе. Уточните это в проводнике файлов. Нажмите Enter для подтверждения и запуска.
Подождите несколько минут, пока утилита завершит работу. Время завершения будет зависеть от объема и типа USB-накопителя, а также количества файлов.
Если операция прошла успешно, вы сможете просмотреть содержимое своего носителя. На всякий случай скопируйте данные на жесткий диск компьютера и отформатируйте флешку.
К сожалению, если потребуется форматирование USB-накопителя, но на нем хранятся важные данные, то можно попробовать их восстановить. Описание процесса ниже.
1. Загрузите программу: Перейдите на официальный сайт разработчиков по адресу https://www.cgsecurity.org и загрузите программу.
2. Подключите флешку: Вставьте флешку в компьютер и откажитесь от форматирования, если система запросит его.
3. Создайте папку для сохранения файлов: На жестком диске создайте папку для сохранения восстановленных файлов и распакуйте в нее загруженную программу.
4. Запустите программу: Дважды кликните по файлу photorec_win.exe для запуска программы восстановления данных.
5. Выберите диск: Используйте стрелки на клавиатуре для выбора нужного диска и нажмите Enter.
6. Выберите тип таблицы разделов: Перемещайтесь по списку с помощью стрелок и нажмите Enter для подтверждения выбора типа таблицы разделов вашего USB-накопителя.
7. Выберите раздел для восстановления: Выберите Whole Disk для восстановления всего диска. Переместите курсор с помощью стрелок и нажмите Enter.
8. Выберите тип файловой системы: Отметьте Other для выбора типа файловой системы (например, FAT).
9. Укажите папку для сохранения файлов: Укажите папку, в которую будут скопированы восстановленные файлы. По умолчанию выбирается папка, созданная вами в начале процедуры.
10. Запустите процесс восстановления: Нажмите Y для запуска процесса восстановления.
11. Просмотрите восстановленные файлы: По завершении процесса перейдите в указанную папку и просмотрите восстановленные файлы.
1. Скачайте программу с официального веб-сайта и установите ее на свой компьютер. -ссылка-
2. Откройте основное меню программы и найдите вашу флешку в списке директорий. Обычно она находится в самом низу списка.
3. Нажмите кнопку “Сканировать” в верхней части экрана и подтвердите операцию в следующем появившемся окне.
4. Выберите файлы, которые вы хотите восстановить, и нажмите кнопку “Восстановить”.
5. Ожидайте завершения процесса и перейдите в папку, где хранятся восстановленные данные.
- Мы всегда рядом - даже если мы в разных районах Минска -