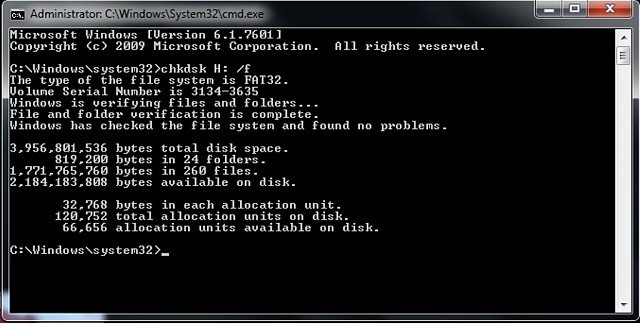
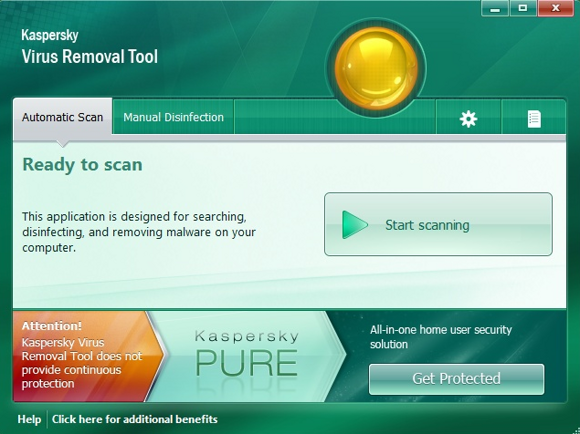
1. Загрузите программу с официального сайта разработчиков — https://www.cgsecurity.org.
2. Вставьте флешку в компьютер и откажитесь от форматирования, если система запросит его.
3. Создайте на жестком диске папку для сохранения восстановленных файлов и распакуйте в нее загруженную программу.
4. Запустите программу для восстановления данных, дважды кликнув по файлу photorec_win.exe.
5. Используйте стрелки для выбора нужного диска и нажмите Enter.
6. Выберите тип таблицы разделов вашего USB-накопителя, перемещаясь по списку с помощью стрелок. Нажмите Enter для подтверждения.
7. Далее выберите раздел для восстановления. Вам потребуется выбрать Whole Disk. Переместите курсор с помощью стрелок и нажмите Enter.
8. Выберите тип файловой системы, отметив Other, что будет соответствовать FAT.
9. Укажите папку, в которую будут скопированы восстановленные файлы. По умолчанию выбирается папка, созданная вами в начале процедуры.
10. Нажмите Y для запуска процесса.
11. В конце процесса перейдите в папку и просмотрите все восстановленные файлы.
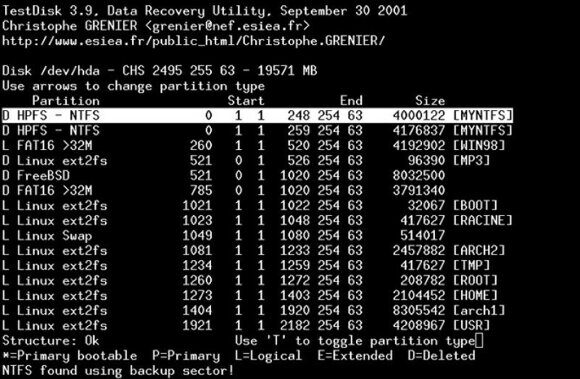
Восстановление утраченных данных с помощью R-Studio
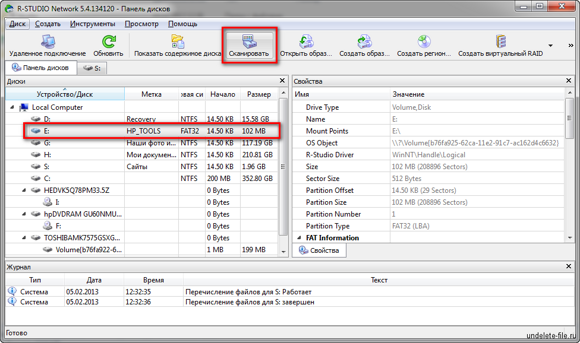
1. Скачайте программу с официального веб-сайта и установите ее на свой компьютер.
2. Откройте основное меню программы и найдите вашу флешку в списке директорий. Обычно она находится в самом низу списка.
3. Нажмите кнопку “Сканировать” в верхней части экрана и подтвердите операцию в следующем появившемся окне.
4. Выберите файлы, которые вы хотите восстановить, и нажмите кнопку “Восстановить”.
5. Ожидайте завершения процесса и перейдите в папку, где хранятся восстановленные данные.













